Power Automateとは?できることや活用事例・メリットデメリットを解説

Power Automate(パワーオートメイト)は、日常的な業務を自動化できるRPAツールであり、どのようなことができるのか気になる方がいるのではないでしょうか。
本記事では、Power Automateでできることとできないことをご紹介します。
そのほか、Power Automateを利用するメリットや料金プランもお伝えするので、利用を考えている場合はぜひ参考にしてください。
目次
Power Automate(パワーオートメイト)とは?
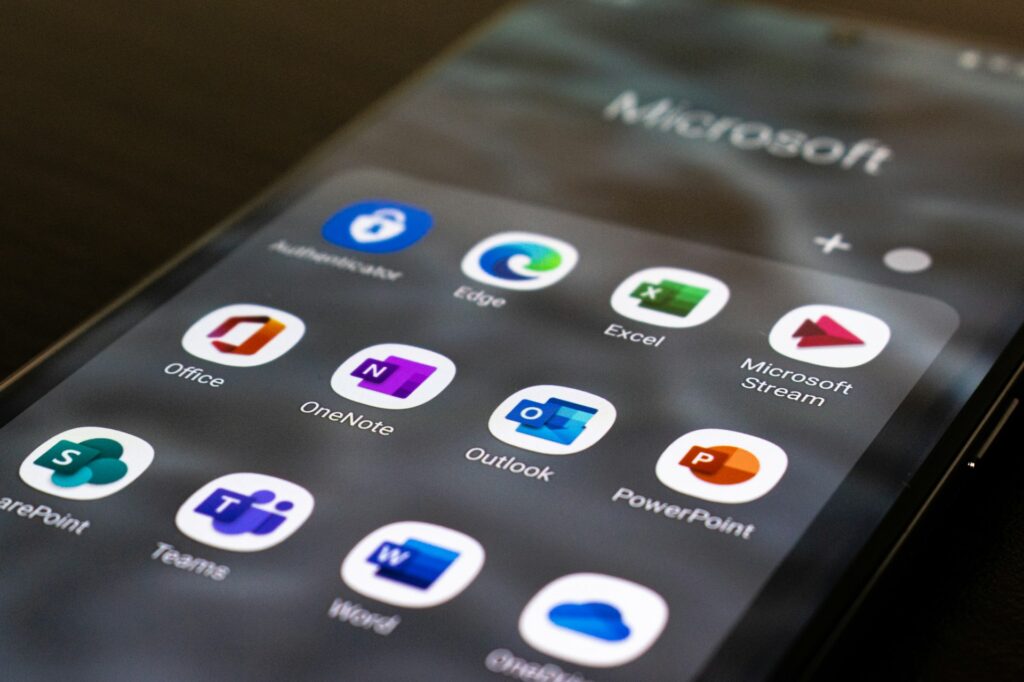
Power Automateは、Microsoft社が提供するRPAツールです。活用することで、さまざまな業務プロセスやタスクを自動化し効率化できるメリットがあります。
具体的には、定型的な作業や手動でのタスク管理を減らし、時間を節約したりエラーを減らしたりできます。
ビジネスユーザーが直感的に利用できるので、プログラミングの知識がなくても利用できる点が大きな魅力です。さまざまなアプリケーションやサービスと連携し、自動化を実現することができます。
以下で具体的にどのような業務を自動化できるのかお伝えするので、ぜひ参考にしてください。
Power Automateでできること・活用事例
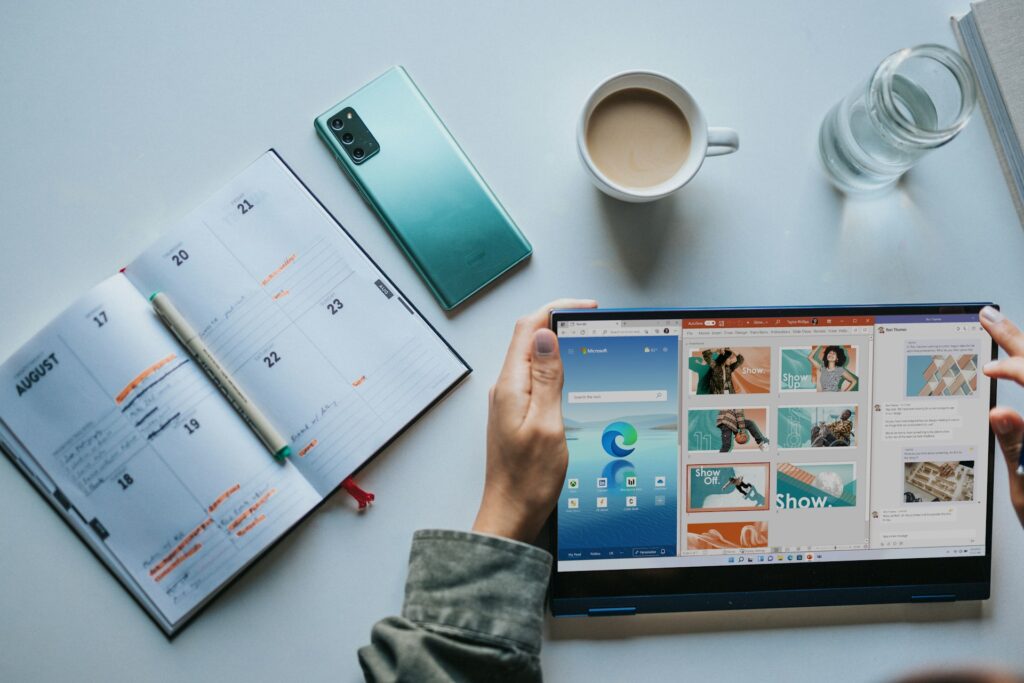
ここでは、Power Automateでできることを10個ご紹介します。
1. ワークフローを自動化する
Power Automateを使用して自動化できるワークフローはさまざまです。
例えば、従業員が費用精算や休暇申請などを行った際に、上長や管理者に自動的に承認依頼を送るワークフローを構築できます。承認者が承認または拒否を選択すると、次のアクションが自動的にトリガーされる仕組みとなっています。
また、データベースやファイルストレージからデータを定期的に取得し、特定の条件に基づいて通知を送るワークフローの設定が可能です。具体的には、新しいデータが追加されたときに関係者に通知を送るなどです。
2. 承認プロセスを自動化する
承認プロセスの自動化とは、従業員が提出するさまざまなリクエストや申請を、自動化されたワークフローで効率的に承認者にルーティングし、承認の可否を自動的に処理する仕組みです。
活用することで、手動での承認依頼やリマインダーの送信、承認後のプロセスの開始などを自動化し、業務の効率化と迅速化を図れるでしょう。
活用例としては、従業員が費用精算を行った際に、自動的に承認者に通知が送られ、承認を得るまでのプロセスの自動化が可能です。承認者は、リクエストを受け取り、オンラインで承認を行うことができます。
承認後、会計システムや経費管理システムにデータが自動的に送信されることで、精算プロセス全体がスムーズになるでしょう。
また、従業員が休暇を申請すると、Power Automateがそのリクエストを自動的に承認者に転送します。承認者は、申請の詳細や従業員の休暇計画を確認し、必要に応じて承認または拒否の決定を行います。
承認後、組織のカレンダーや労働時間管理システムに休暇情報が同期されることで、スケジューリングとリソース管理が最適化されるメリットとなるでしょう。
3. 返信メールを自動化する
返信メールの自動化は、特定の条件に応じて自動的にメールを送信する仕組みを構築することです。
例えば、特定の受信者からのメールに対して自動的に返信を送る、あるいは特定のキーワードを含むメールに対して自動的な応答を行うといった機能があります。これにより、顧客対応や情報提供などの業務プロセスを効率化することが可能です。
活用例としては、顧客の問題を受信し、自動的に受領確認や対処状況の返信を行うことができます。これにより、顧客満足度を向上させるとともに、サポートチームの負荷を軽減する可能性が高まるでしょう。
また、イベントやセミナーの登録確認メールに対して、参加者に自動的に返信を送信する仕組みの構築が可能です。登録が完了したことを確認するメールや、イベントの詳細情報を提供するメールを自動で送信できます。
4. 添付ファイルを自動保存する
添付ファイルの自動保存は、受信したメールやフォームの入力に添付されたPDF、画像、ドキュメントなどのファイルを自動的に指定された場所に保存する仕組みです。
これにより、重要な情報やファイルを手動で保存する手間を省き、データの整理とアクセスの迅速化を実現します。
活用例としては、重要な契約書や法律文書を受信した際に、ファイルを自動的に指定されたフォルダやSharePointライブラリに保存できます。これにより、文書の整理とセキュリティの確保が効率的に行われるでしょう。
また、営業やマーケティング部門では、顧客からのデータやレポートを受信した際に、それらのファイルを自動的にクラウドストレージに保存できます。そのため、データの安全な保管とチーム全体へのアクセスが容易になるでしょう。
5. データの転記と保存を自動化する
データの転記と保存の自動化は、さまざまなデータ入力や受信情報を自動的に取得し、指定された場所に保存するプロセスです。これにより、手動でのデータ入力やコピー&ペースト作業を減らし、データの整合性とアクセス性を向上させます。
活用例としては、Webフォームやアンケートの回答を受け取った際に、データを自動的にデータベースやExcelファイルに転記することが可能です。
例えば、顧客の問い合わせフォームから受け取った情報をCRMシステムに自動的に登録する機能などがあります。
また、受信したメールや文書に含まれる特定の情報を抽出し、指定されたデータベースやファイルに保存できます。重要なビジネスデータの追跡と整理が自動化されるので、従業員の手間が省けるでしょう。
6. スケジュールに基づいてタスクを実行する
Power Automateを使ってスケジュールに従ってタスクを自動実行することは、特定の日時や頻度でワークフローをトリガーし、事前に定義されたアクションを実行する機能です。
これにより、定期的なレポートの生成、メールの送信、データのバックアップなど、定型的な業務プロセスを自動化できます。
活用例としては、毎月末に営業部門の売上レポートを自動的に生成し、指定されたメールアドレスに送信することが可能です。マネージャーやステークホルダーに、正確なデータを定時に提供できるようになるでしょう。
また、特定の日時にデータベースのバックアップを自動的に実行し、クラウドストレージやオンプレミスのファイルシステムに保存することもできます。これにより、データの損失リスクを低減し、ビジネス継続性を確保できるでしょう。
7. 他のアプリケーションと連携する
Power Automateは、さまざまな外部サービスやアプリケーションと連携することができます。これにより、データの受け渡しや処理、異なるシステム間での作業の自動化ができるようになるでしょう。
たとえば、メールサービス、CRMシステム、クラウドストレージ、SaaSアプリケーションなどとの連携が代表的です。
活用例としては、新規リードがCRMシステムに追加された際に、自動的にウェルカムメールを送信することができます。リードのステータスが変更されたときに関係者に通知できるので、顧客関係管理の強化や迅速なフォローアップを実現できるでしょう。
8. 特定ツイートの通知を自動化する
Power Automateを使用して特定ツイートの通知を自動化することは、特定のキーワードや条件に基づいてTwitter上の活動をモニターし、リアルタイムでの反応やアクションを自動化する際に便利です。
活用例としては、企業が行う製品ローンチやプロモーションキャンペーンに関連するハッシュタグをモニタリングし、関心を持つユーザーがツイートした場合に、自動的に関連部署や責任者に通知することができます。即座に対応できるマーケティング戦略の実行が可能です。
また、ブランド名や製品名を含むツイートをリアルタイムで監視し、ポジティブまたはネガティブなフィードバックを受け取った場合に、適切な対応を自動的に計画できるようになります。
例えば、不満を表明するツイートには迅速に対応して、顧客満足度を向上させられるでしょう。
9. 会議招集を自動化する
Power Automateを活用することで、特定の条件やスケジュールに基づいて会議を自動的に招集するプロセスを設定できます。手動でのスケジュール調整やメンバーへの連絡作業を大幅に削減し、会議の効率化を図るメリットがあるでしょう。
例えば、毎週月曜日の朝にチーム全体に会議の招集メールを送信するなどが考えられます。
新しいプロジェクトが開始された場合や特定のイベントが予定されている場合、それに関連する会議を自動的にスケジュールし、参加者に通知することも可能です。
例えば、新規プロジェクトの立ち上げ会議やマイルストーン達成会議などが該当します。
10. 補助金の申請可否を自動判定する
Power Automateでは、補助金の申請に関連するデータや条件を自動的に収集し、情報を基に申請の可否を判定するプロセスを構築できます。これにより、人為的な判断ミスや処理の遅延を防ぎ、迅速かつ公平な判定を実現できるでしょう。
また、申請者が必要な情報を入力した申請書を受け付け、自動的にデータベースに保存できます。Power Automateでは、申請書を受け取ったら、それを自動的に収集し、必要な検証プロセスが行われる仕組みとなっています。
特定の条件に基づいて、申請者が補助金に適格かどうかを自動的に判定することが可能です。例えば、収入が一定の基準以下であるか、申請者が特定の地域に住んでいる場合などが該当するでしょう。
Power Automateでできないこと

Power Automateは低コードツールであり、複雑なプログラミングや高度な処理を直接的に実行することは難しいです。特定の条件やシナリオに対応するには、カスタムコーディングが必要な場合があるでしょう。
大量のデータを処理する場合や、複雑なデータ変換や集計を行う場合、Power Automateは効率的なツールとはなりにくいです。特に、リアルタイムでの大規模なデータベース操作や処理が必要な場合は、他のプラットフォームやツールが適している場合があります。
Power Automateは、多くのセキュリティとコンプライアンス規定に対応しています。しかし、一部の業界規制や厳格なセキュリティポリシーに完全に準拠するためには、カスタムソリューションが必要な場合があるでしょう。
Power Automateを利用するメリット

ここでは、Power Automateを利用するメリットを5つご紹介します。
1. 定型業務の効率化につながる
Power Automateは、ルーチンワークや繰り返しの作業を自動化することで、従業員が本来の業務に集中できる環境を提供します。
例えば、定期的なデータの更新や承認プロセス、通知の送信など、人手で行う必要のある作業を自動化することで、時間とリソースの節約が可能です。
2. ミスを削減できる
Power Automateを使用することで、人間の手によるルーチンワークや反復作業を自動化します。
データの入力ミスや情報の漏れ、誤った処理など、人間のミスや手違いが原因で生じる可能性のあるエラーを大幅に削減できるでしょう。
また、自動化されたプロセスは、定義されたルールや条件に忠実に従います。そのため、作業や処理の一貫性が保たれ、異なる従業員や部署間での作業結果が統一されるでしょう。
例えば、承認プロセスや通知の送信など、組織全体で一貫した手順が適用されます。
3. 直感的に操作できる
Power Automateは、低コードプラットフォームであり、プログラミングの知識がなくても直感的に操作できます。
ビジュアルなフローデザイナーを使って、ドラッグアンドドロップでタスクを配置し、接続することが可能です。そのため、技術的な背景が異なる従業員や部門間で容易に協力し、プロセスをデザインできるようになるでしょう。
4. テンプレートを活用できる
Power Automateには、さまざまな業務プロセスやタスクを自動化するためのテンプレートが豊富に用意されています。そのため、特定の業務課題を解決するための基本的なフローをすばやく作成し、迅速に導入することが可能です。
例えば、承認プロセス、データの移行、通知の送信などの一般的な業務フローを短時間で実装できます。
テンプレートは、Power Automateのベストプラクティスに基づいて設計されています。効率的なプロセスを確立するためのガイドラインが組み込まれているので、セキュリティの確保やデータの正確性を重視したフローをすぐに利用できるでしょう。
5. 500種類以上のサービスと連携できる
Power Automateは、Excel、SharePoint、Outlook、TeamsなどのMicrosoft製品だけでなく、Salesforce、Google Drive、Dropbox、Slack、Twitterなどのクラウドサービスとも連携できます。
さまざまなサービスと連携すると、異なるプラットフォーム間でのデータ共有やタスク自動化がスムーズに行えます。
企業によっては、クラウドサービスだけでなく、オンプレミスのERPやCRMなどのシステムを利用しているケースがあるでしょう。
Power Automateは、オンプレミスデータゲートウェイを利用すると、オンプレミスのシステムとも連携し、クラウドとオンプレミスのデータ統合を実現できます。
開発者でなくても、Power AutomateのGUIを利用すれば、ドラッグ&ドロップでフローを作成できます。
これにより、IT部門に依存せず、業務担当者が自ら業務改善を行えるのも大きなメリットです。
Power Automateの料金プラン
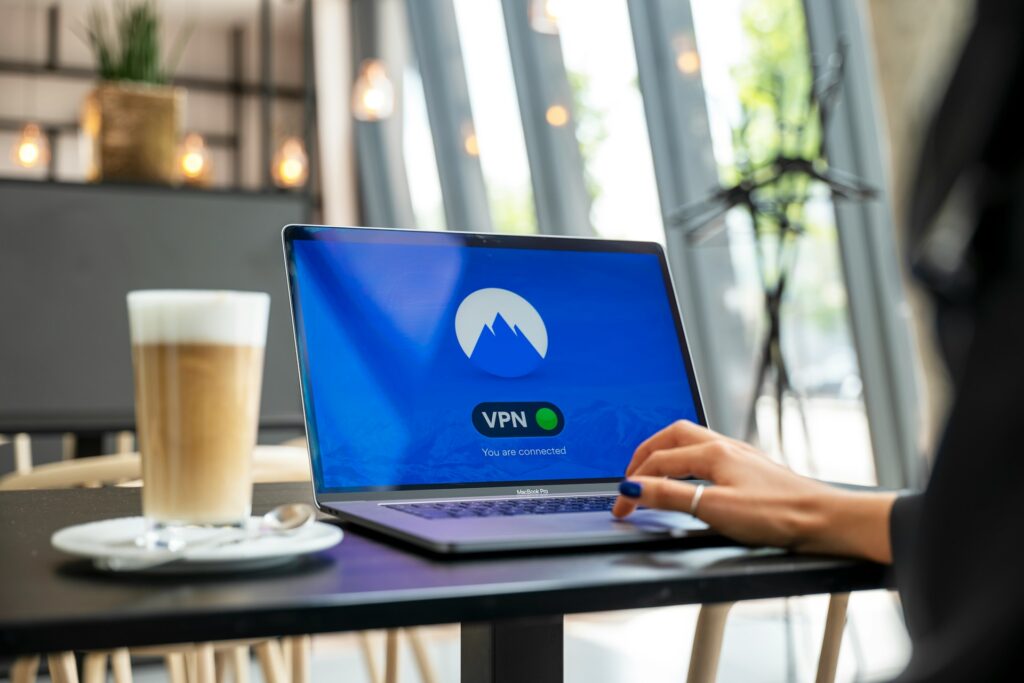
Power Automateは、無料プラン、プレミアムプラン、プロセスプランなどさまざまな料金プランに分かれています。
Power Automate プレミアムは月額2,248円〜、Power Automate プロセスは毎月ボットあたり22,488円〜です。
そのほか、従量課金制プランでは、クラウドフロー実行ごとに75円、デスクトップフロー実行ごとに75円、デスクトップフロー実行ごとに375円が発生します。
拡張機能として用意されているPower Automate アドオンでは、ホスト型RPAが毎月ボットあたり32,233円、AI Builderが毎月ユニットあたり74,962円、Process Miningが毎月テナントあたり749,625円が発生します。
なお、Power Automateが利用可能となるのはWindows10以降であるため、10以前(Windows7など)は利用できません。
無料版Power Automateでできること
無料版でも、特定の条件でワークフローを自動化するクラウドフローを作成できます。
自動化クラウドフローは、トリガに応じて自動で処理を実行、インスタントクラウドフローはボタンを押すと手動でワークフローを実行、スケジュールフローは指定した時間や間隔で処理を実行が可能です。
無料版では、Outlook、OneDrive、Excel、SharePointなどの標準コネクタに限定されます。
また、無料版はフローの実行回数が1か月あたりの制限があります。
Power Automate Desktop を使ったRPAは無料版では、Windows 10/11 Pro以上では一部利用できますが、基本的には利用できません。
作成したフローを他のユーザーと共有できないため、個人利用向けの自動化に限定されます。
Power Automateを利用する時のポイント

ここでは、Power Automateを利用する時のポイントを3つご紹介します。
1. 自動化できることとできないことを把握する
Power Automateでできることとできないことの理解を深めることで、無理なく効率的なワークフローを作成できます。
具体的には、定型的な作業や複数システム間のデータ連携、通知の送信、ワークフローのトリガーとアクションなどの自動化が可能です。
自動化できないことは、人間の判断を要する高度な意思決定、複雑なビジネスロジックを必要とする業務、カスタムアプリや特殊なソフトウェア、感情や直感に基づく判断などが挙げられます。
2. 無料版で使用感を確かめる
無料版を導入すると、実際の業務に適したツールかを確認し、導入前に必要な機能が満たされるかをチェックできます。
無料版を使うことで、特に小規模なプロジェクトや試行的な自動化の目的で、追加の費用をかけずにツールを試すことが可能です。
これにより、ツールの価値を事前に確認でき、必要に応じて有料版に移行する判断がしやすくなります。
無料版でも基本的な自動化機能は利用できるため、簡単なワークフローの作成や、定型業務の自動化、通知設定などが行えます。
ただし、無料版では、高度な機能やプレミアムコネクタ、エンタープライズ向けのデータ処理機能は利用できません。
1日あたりに実行できるフローの回数や、接続できるサービス数にも制限が設けられています。
そのため、業務の規模が大きくなると、制限に達してしまうケースがあるため、実際の運用に耐えうるかを確認するには有料版へのアップグレードを検討する必要が出てくるでしょう。
3. 外部への依頼を検討する
Power Automateを効果的に使うためには、ワークフローの設計や最適化のスキルが必要です。
特に、複雑な業務フローや高度なカスタマイズが求められる場合、専門家の助けを借りることで、効率的で高品質な自動化を実現できます。
外部のコンサルタントや開発者は、Power Automateの使用経験が豊富であり、迅速かつ正確なソリューションの提供が可能です。
また、自社でPower Automateを学びながら試行錯誤していると、時間がかかり、結果的にリソースが無駄になるケースがあります。
外部に依頼すれば、迅速に結果が得られ、自社内の他の重要な業務に集中できるため、全体的な効率が向上します。
さらに初心者が自力で進めると、誤った設定や最適でないフローの構築がリスクとして現れるケースがありますが、専門家に依頼するとリスクを減少させ、スムーズな導入が可能です。
ただし、外部に依頼する場合、コンサルタントや開発者への支払いが発生するので、予算に見合ったプランを選択することが大切です。
依頼前にコスト感を明確にしておくと、予算内でプロジェクトを進めやすくなります。
Power Automateの使い方

ここでは、Power Automateの使い方を5つのステップに分けて解説します。
準備:Power Automateをインストール・会員登録する
Power Automateを利用するには、Microsoftアカウントが必要です。
すでに持っている場合は、アカウントでサインインしましょう。
持っていない場合は、 「Microsoftアカウントの作成ページ」にアクセスし、メールアドレスまたは電話番号を入力してパスワードを設定します。
画面の指示に従ってアカウント作成を完了させましょう。
ログイン後、初めてPower Automateを利用する場合は、以下の設定を行います。
- 利用目的の選択
- 基本的なチュートリアルの確認
- アプリケーションの権限設定
これでPower Automateの基本準備は完了です。
ステップ1. フローを新規作成する
最初に、Power Automateにログインしましょう。
Microsoft 365のアカウントを使用すると、アクセスできます。
Power Automateのダッシュボードから「新しいフロー」を選択して、作成したいフローのタイプを選びます。
例えば、「自動化フロー」「インスタントフロー」「スケジュールフロー」などがあり、ニーズに応じて選択が可能です。
既存のテンプレートを利用して、基本的なフローを作成することもできます。
これにより、最初からゼロから作る必要がなく、簡単に自動化の導入が可能です。
ステップ2. トリガーを設定する
トリガーとは、フローを開始する条件です。
具体的には、新しいメールを受信したときやSharePointのリストに新しいアイテムが追加されたときなど、フローを動かすきっかけとなるイベントを選びます。
トリガーを選んだあと、その詳細な設定を行いましょう。
例えば、件名が重要である場合、特定のフォルダにメールが届いた場合などの特定の条件を設定できます。
ステップ3. アクションを追加する
トリガーが発動したあとに実行されるアクションを設定しましょう。
アクションは、メールを送る、データを保存する、他のアプリケーションと連携するなど、さまざまな操作が可能です。
各アクションには、入力項目があります。
例えば、メールを送信するアクションであれば、宛先、件名、本文の内容を設定しましょう。
また、動的コンテンツを使用して、トリガーで取得したデータをアクションに渡すこともできます。
ステップ4. 条件分岐やループを設定する
条件分岐を使うことで、フロー内で異なるアクションを実行する場合に役立ちます。
例えば、メールの件名に重要が含まれている場合と、含まれていない場合で異なるアクションの実行が可能です。
これにより、フローに柔軟性を持たせられます。
条件を設定し、はいの場合といいえの場合に実行されるアクションをそれぞれ設定しましょう。
ループは、一定の条件を満たしている限り同じアクションを繰り返すために使用します。
例えば、リストの項目に対して繰り返し処理を行いたい場合などです。
リストや配列を処理する際に「Apply to each」アクションを使用して、各アイテムを順番に処理します。
ステップ5. フローの動作を確認する
フローの作成が完了したら、必ず保存しましょう。
保存したフローは、後から編集・修正できます。
フローを実際にテストして、期待通りに動作するかを確認しましょう。
Power Automateには、フローを手動でトリガーして動作を確認するテスト機能があります。
テスト結果が成功か失敗か表示され、エラーが発生した場合にもその旨が記載されている結果を受け取れるでしょう。
フローが実行されると、フローの実行履歴やログが記録されます。
これにより、実行状況やエラーを確認でき、問題があれば調整が可能です。
フローの実行中にエラーが発生した場合に備えて、エラー時に通知を送るなどのエラーハンドリングのアクションを追加しておくと、フローの信頼性が高まります。
Power Automateで社内問い合わせ管理の仕組みを作る手順
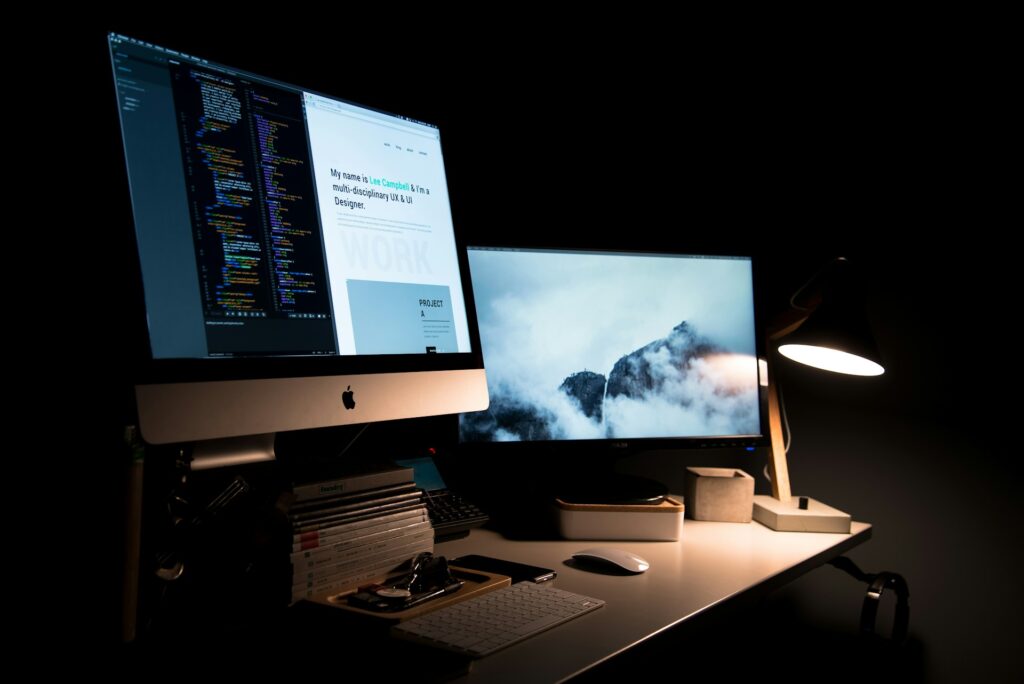
ここでは、Power Automateで社内問い合わせ管理の仕組みを作る方法を、4つのステップに分けてご紹介します。
ステップ1. ワークフローの構成を考える
まず、問い合わせが発生してから対応が完了するまでのプロセスを明確にします。例えば、以下のような流れが考えられます。
- 社員が問い合わせを送信
- 自動でデータを収集・整理
- 担当者へ通知を送信
- 担当者が対応し、進捗を記録
- 完了時に依頼者へ通知
Power Automateでは、特定のトリガーと、それに続くアクションを設定しましょう。
トリガーの例は、以下の通りです。
- Microsoft Formsで新しい回答が送信されたとき
- 特定のメールを受信したとき
アクションの例は、以下の通りです。
- 問い合わせ内容をSharePointリストやExcelに記録
- 担当者にTeamsメッセージやメールで通知
- ステータスを更新し、進捗を依頼者に通知
問い合わせの種類によっては、上司や特定の部門の承認が必要な場合があります。
その場合、Power Automateの承認アクションを利用し、承認されたら次の処理へ進むフローを設計できます。
ワークフローの流れをしっかり設計すると、スムーズな問い合わせ管理システムを構築できるでしょう。
ステップ2. Microsoft Formsでフォームを作る
Microsoft Formsにアクセスして新しいフォームを作成します。
Microsoft Formsにサインインしたら、 新しいフォームをクリックして、 タイトルに社内問い合わせフォームなどの名前を入力します。
説明に問い合わせ内容を入力してくださいなどの案内を記載しましょう。
問い合わせをスムーズに処理できるよう、必要な質問項目を追加します。
例えば、基本情報の入力項目は、氏名とメールアドレスをテキスト形式、部署を選択肢形式で表示しましょう。
ファイルのアップロードを有効にする場合、Microsoft Formsの設定でOneDriveに保存するよう設定が必要です。
フォームを完成させたら、Power Automateで連携するためのURLを取得します。
画面右上の共有ボタンをクリックし、リンクをコピーを選択すると、簡単にURLの取得が可能です。
SharePointリストは、Excelの表のようなデータ管理機能を持つオンラインデータベースです。
- 問い合わせ情報を一元管理できる
- Power Automateと簡単に連携可能
- アクセス権限を設定して特定の担当者だけが閲覧・編集できる
「Microsoft SharePoint」にアクセスし、「SharePointサイトを作成」から「チームサイト」を選択して、サイト名を「社内問い合わせ管理」と設定します。
必要に応じてアクセス権限を設定しましょう。
SharePointサイトに移動し、「+新規」から「リスト」を選択すると、新しいリストを作成できます。
ステップ4. Power Automateでフローを作る
「Power Automate」にアクセスしてサインインし、左側のメニューで「作成」から「自動化されたクラウドフロー」を選択します。
フロー名に「問い合わせデータをSharePointに保存」と入力し、「フローのトリガーを選択」で 「Microsoft Forms-新しい回答が送信されたとき」を検索して選択しましょう。
「フォームID」から作成した問い合わせフォームを選択して、フロー作成に進みます。
「+新しいステップ」から「Microsoft Forms-応答の詳細を取得する」を追加して、「フォームID」から同じ問い合わせフォームを選びます。
「応答ID」で「新しい回答が送信されたとき」の動的コンテンツから「応答ID」を選択します。
フローが完成したら、画面右上の「保存」をクリックして、手動テストを実行しましょう。
先ほど作成したMicrosoft Formsで問い合わせを送信し、SharePointリストにデータが登録されることを確認します。
TeamsやOutlookに通知が届くかチェックしてください。
正しく動作することを確認したら、社内で問い合わせフォームのURLを共有します。
Power Automate以外のMicrosoft 365アプリとは?

ここでは、Power Automate以外のMicrosoft 365アプリを7種類ご紹介します。
Microsoft Teams
Microsoft Teamsは、チャット・ビデオ会議・ファイル共有・タスク管理などの機能を統合し、チームやプロジェクトの円滑なコミュニケーションをサポートするサービスです。
オンライン会議、チャット、ファイル共有でスムーズな業務遂行したり、チャンネルごとに進捗を管理してPlannerと連携したりするのに便利です。
そのほか、問い合わせをTeams内で管理して対応履歴を共有、SharePointと連携しFAQやマニュアルを保存・共有などの活用例もあります。
コミュニケーションの効率化、Microsoft 365アプリとシームレスに連携、リモートワークに最適、安全な環境づくりなどのメリットがあります。
Microsoft Planner
Microsoft Plannerは、プロジェクトの進行管理やチームのタスク割り当てを視覚的に整理でき、カンバン方式で直感的にタスクを管理できるサービスです。
タスクをバケットで分類し進捗を可視化したり、メンバーごとにタスクを割り当てて進捗を管理したりするのに便利です。
そのほか、キャンペーンごとにタスクを整理し締切を管理、イベント準備のタスクを一覧化し役割分担などの活用例もあります。
視覚的にタスク管理ができる、タスクの進捗をリアルタイムで確認できる、直感的な操作で、誰でもすぐに使えるなどのメリットがあります。
Microsoft Forms
Microsoft Formsは、社内アンケート、顧客フィードバック、テスト・試験、イベント申し込みフォームなど、さまざまな用途で活用できます。
従業員満足度調査・意見収集サービスや製品の満足度調査したり、研修・セミナー・社内イベントの参加登録したりするのに活用が可能です。
教育機関や研修でのクイズ・知識テストや、 ITサポート・設備修理・経費精算の申請などでも使えます。
誰でも簡単にフォームを作成できる、リアルタイムで回答データを収集・分析できる、PC・スマホ両方に対応し回答の利便性が高いなどのメリットがあります。
SharePointは、情報共有、ファイル管理、チームコラボレーションを効率的に行うためのサービスです。
企業全体のニュース、ドキュメント、アナウンスを一元管理したり、プロジェクトごとのタスク、ファイル、リソースを共有したりするのに便利です。
重要なドキュメントを管理しチームで共同作業、承認プロセスや申請書類のフローをSharePointリストで管理、チーム専用のサイトで共同作業とコミュニケーションを強化などの活用例があります。
情報共有とファイル管理が効率化、共同編集・リアルタイム更新、セキュリティとアクセス権限の細かい設定、モバイル端末にも対応などのメリットがあります。
Microsoft Lists
Microsoft Listsは、タスク、問題点、資産、顧客情報などの情報を整理して管理するために使用され、チームメンバーと共同でデータを入力・管理できるサービスです。
SharePointのリスト機能をベースにしており、より視覚的で使いやすいインターフェースが提供されています。
プロジェクトや業務のタスクをリスト形式で管理したり、問題やリスクを記録し対応進捗を追跡、顧客情報や営業リードを整理しフォローアップを管理したりできます。
そのほか、機器や備品などの資産をリスト化しメンテナンス履歴を管理、イベントの準備項目や出席者リストを管理などで活用が可能です。
直感的に情報を整理し視覚的に管理できる、柔軟なカスタマイズができる、チームメンバーとリアルタイムで共同作業が可能などのメリットがあります。
Microsoft Access
Microsoft Accessは、データの保存、整理、検索、レポート作成などを効率的に行うためのサービスです。
主にリレーショナルデータベースの構築に使用され、データの関連付けや集計に向いています。
初心者でも使いやすいインターフェースを提供し、データベースアプリケーションの作成をサポートします。
顧客情報を一元管理し取引履歴や連絡先を管理したり、商品情報を追跡して在庫数や販売履歴を管理したりするのに便利です。
そのほか、プロジェクトの進捗やタスクをデータベースで管理、営業活動や売上データを集計しレポートを作成などの活用例があります。
リレーショナルデータベースでデータの一貫性と整合性を保つ、複雑なデータ集計や分析ができる、中小規模のデータベースに最適などのメリットがあります。
Microsoft Loop
Microsoft Loopは、複数のチームメンバーがリアルタイムで共同作業を行うためのフレキシブルなワークスペースを提供し、ユーザーが異なるコンテンツを統合して作業をサポートするサービスです。
Loopは、特にモジュール化されたコンテンツを活用して、アイデアの共有、プロジェクトの進行、タスク管理を簡単に行えるように設計されています。
主にLoopコンポーネントという要素を活用し、チーム全員が同じ場所で作業する感覚を提供します。
チームメンバーがタスク、アイデア、進行状況をリアルタイムで共有したり、会議中に議題やメモをリアルタイムで更新・共有し、全員の意見を反映させたりするのに便利です。
そのほか、ブレインストーミングセッションでチーム全員がコンポーネントを使ってアイデアを整理、複数人で共同作業をして、共同編集することでドキュメント作成を効率化などの活用例があります。
複数のメンバーが同時に同じドキュメントやコンポーネントを編集、タスクやアイデアをコンポーネントごとに分けて管理できるなどのメリットがあります。
Power Automateの利用時によくある質問

ここでは、Power Automateを使うときによくある質問を3つご紹介します。
自分で作成したフローは共有できる?
はい、Power Automateで作成したフローは他のユーザーと共有が可能です。
具体的には、フローを**同僚やグループのメンバーに所有者として追加できるので、メンバーもフローの編集や管理を行えます。
また、フローが手動で実行するタイプなら、他のユーザーやグループに実行権限の付与が可能です。
フローを特定のユーザーに対して制限したり、必要に応じて共同作業を行ったりできるので、チーム内での効率的な作業が実現できます。
オンプレミスで利用できる?
Power Automateはクラウドベースのサービスであり、オンプレミス環境では直接利用できません。
しかし、オンプレミスのデータゲートウェイを利用すると、自社のオンプレミスサービスと安全に接続し、クラウドとオンプレミス間でデータのやり取りができます。
これにより、オンプレミスのシステムとも連携しながら、Power Automateの自動化機能を活用できるようになります。
使用できるデバイスとブラウザは?
Power Automateは、さまざまなデバイスとブラウザで利用可能です。
モバイルデバイスでの最適な体験を得るためには、iOS、Android、Windows向けのPower Automateアプリを使用するのが推奨されます。
また、ブラウザで使用する場合は、最新バージョンのMicrosoft Edge、Safari、Chrome、またはFirefoxを使うと、互換性とパフォーマンスが確保されます。
さらに、デスクトップアプリも利用可能で、Windows 10やWindows 11のオペレーティングシステム上で動作が可能です。
複数のプラットフォームで柔軟に利用でき、どのデバイスでも効率的に作業が進められます。
まとめ
Power Automateを利用することで、ワークフローの自動化や承認プロセス、返信メールや添付ファイルの自動保存、会議の自動招集、補助金の申請判定などが可能です。
一方、Power Automateでは一部の高度な処理やクラウドサービスとの連携、トリガー実行の制限があります。
メリットとしては、定型業務の効率化、ミスの削減、直感的な操作性、テンプレートの活用が挙げられます。
さまざまな料金プランが提供されているので、自社に合ったものを見極めて活用すると良いでしょう。
