Power Automateの便利なテンプレート一覧|活用事例や使い方を紹介
Power Automateは、さまざまな便利なテンプレートを扱っているクラウドベースの自動化ツールです。
本記事では、Power Automateの便利なテンプレートをカテゴリ別にご紹介します。
そのほか、Power Automateの便利なテンプレートの使い方や活用事例もお伝えするので、Power Automateの導入を検討している場合は参考にしてください。
目次
Power Automateとは?

Power Automateは、Microsoftが提供するクラウドベースの自動化ツールで、PCやアプリケーション間での繰り返し作業を自動化できるサービスです。
導入すると、手動で行っていた反復的な作業や時間がかかる作業を自動化し、効率化できます。
Power Automateはフローという仕組みを使い、ユーザーが設定した条件に従って、作業を自動で実行してくれます。
特別なプログラミング知識がなくても使えるため、誰でも簡単に自動化をはじめられるでしょう。
Power Automateの特徴

ここでは、Power Automateの特徴を5つご紹介します。
1. 直感的に操作できる
ユーザーが専門的なプログラミングスキルを持っていなくても、簡単にワークフローを作成・自動化できます。
Power Automateはドラッグ&ドロップのインターフェースを提供しており、ユーザーは複雑なコードを書くことなく、さまざまなアクションや条件を指定して自動化を実現できます。
豊富なテンプレートが用意されているため、ユーザーは自分のニーズに合ったフローをすぐに取り入れ、カスタマイズが可能です。
これにより、業務プロセスの効率化がスムーズに行え、非エンジニアでも活用しやすいツールとなっています。
2. 連携できるコネクタが豊富である
Power Automateは、さまざまなアプリケーションやサービスとの統合を簡単に実現できる豊富なコネクタを提供しています。
Microsoft製品はもちろん、Salesforce、Slack、Googleサービス、Twitter、Dropboxなど、数百種類のサードパーティアプリケーションやクラウドサービスが含まれている点が魅力です。
そのため、企業や組織は異なるツール間でデータや情報のやり取りを自動化し、シームレスに連携が可能です。
例えば、特定のイベントが発生した際に、メールを送信したり、データベースに情報を追加したり、ファイルを共有する、といった一連の作業を簡単に設定できます。
3. AIを利用できる
ユーザーはAIを活用して、より高度な自動化フローの作成が可能です。
AI Builderは、ユーザーがノーコードでAIモデルを作成し、ワークフローに組み込めるツールです。
例えば、AI Builderを使って画像認識を行い、特定のパターンやオブジェクトを検出するフローを作成したり、フォームのデータを自動的に抽出して処理したりできます。
また、 Power Automateには、テキスト分析のAIサービスを利用できるコネクタがあり、顧客からのフィードバックやレビューを感情分析したり、コンテンツの要約を自動化したりするのも可能です。
AI機能を活用すると、単純なタスクの自動化に加え、より複雑で知的な判断を必要とする業務プロセスも効率化できます。
AIを組み込んだフローによって、企業は作業の迅速化、精度の向上、そしてよりパーソナライズされたサービス提供の実現が期待できるでしょう。
4. モバイルからも操作できる
Power Automateには、専用のモバイルアプリが提供されており、これを使うことで、PCがなくてもスマートフォンやタブレットから自動化フローを作成・監視・管理できます。
ユーザーは、フローの実行状況をリアルタイムで確認したり、トリガーやアクションを手動で起動したりできます。
モバイルアプリは、ワークフローの進行状況に関する通知をプッシュ通知として受け取りが可能です。
例えば、フローが正常に完了した場合やエラーが発生した場合に、即座に知らせてくれるので、ユーザーはどこにいても迅速な対応ができます。
また、モバイルアプリを使って、ユーザーが手動でトリガーを設定したり、フローを実行したりできます。
オフィス外で新しいリードを追加した際、すぐにその情報をもとに営業チームに通知を送るようなワークフローを、モバイルアプリから簡単に起動が可能です。
5. テンプレートの活用で簡単かつ素早くワークフローを作成できる
Power Automateは、さまざまなビジネスニーズに対応する数百以上の事前作成されたテンプレートを提供しています。
異なるシステムやアプリケーションとの連携を簡単に実現できるもので、例えば「メールを受け取ったら通知を送る」「データをスプレッドシートに保存する」などの一般的なワークフローがテンプレートとして利用が可能です。
テンプレートを利用すると、ユーザーは複雑な手順をいちから作成する必要がなく、テンプレートのワークフローをそのままカスタマイズするだけで、即座に自動化を開始できます。
テンプレートは、ドラッグ&ドロップのインターフェースで簡単に設定できるため、プログラミングの知識がないユーザーでも素早く操作できるでしょう。
Power Automateの便利なテンプレート

ここでは、Power Automateの便利なテンプレートを4つのカテゴリ別にご紹介します。
1. 仕事効率化
Power Automateの仕事効率化カテゴリは、メール関連やファイル管理などの自動化が目的である場合に適したテンプレートが豊富です。
メール関連の自動化を図るテンプレートでは、受信メールの整理や分類、定型返信の設定などが可能です。
具体的には、メールを自動で特定のフォルダに移動したり、特定のキーワードを含むメールをピックアップしたりするフローがあります。
そのほか、休暇中の自動返信メールや、よくある質問に対する返信メールを設定できます。
ファイル管理の自動化を図るテンプレートでは、ファイルの保存と整理、クラウドストレージへのバックアップなどが可能です。
具体的には、メールに添付されたファイルを自動で指定のフォルダに保存するフローや、ファイル名の変更や移動を自動で行うフローが含まれています。
また、定期的にファイルをバックアップしたり、複数のクラウドストレージに同期するフローを設定したりできます。
2. 承認
Power Automateのテンプレートの承認カテゴリは、休暇申請や経費精算、契約書や文書などの承認フローをサポートするものが豊富です。
休暇申請や経費精算の承認フローをサポートするテンプレートには、従業員が休暇を申請した際、上司に自動で承認依頼が送られ、承認後に申請者に結果が通知されるフローがあります。
また、経費精算書を提出した社員に対し、経費の承認を上司に依頼するプロセスも自動化できます。
承認後に結果を通知し、必要なデータを経理部門に自動で転送する流れです。
契約書や文書の承認フローをサポートするテンプレートには、契約書を社内で承認する際、必要な部署や担当者に順番で自動的に承認依頼を送るフローがあります。
さらに、新しいポリシーや社内文書の承認プロセスも自動化できます。
3. データ収集
Power Automateのテンプレートのデータ収集カテゴリは、フォームからのデータ収集、メールからのデータ収集をサポートするものが豊富です。
フォームからのデータ収集では、Microsoft FormsやGoogleフォームなどと連携して、アンケートやフィードバックを収集した後、Power Automateを利用してそのデータを自動的に処理できます。
メールからのデータ収集では、メール内容の抽出と整理、添付ファイルの収集などを行うことが可能です。
具体的には、特定のキーワードや件名を持つメールを受信した際、そのメールの内容を抽出して、自動的にExcelシートやSharePointリストに保存するフローが設定できます。
また、毎週送られてくるレポートの添付ファイルを自動で指定のフォルダに保存したり、ファイル名に基づいてファイルを整理したりすることが可能です。
4. ソーシャルメディア
Power Automateのテンプレートのソーシャルメディアカテゴリは、ソーシャルメディアの投稿自動化、ユーザーとのインタラクションの管理をサポートするものが豊富です。
ソーシャルメディアの投稿自動化をサポートするテンプレートは、定期的な投稿の自動化のほか、複数のプラットフォームに同時投稿することも実現します。
ユーザーとのインタラクションの管理をサポートするテンプレートは、主にコメントの監視と通知で役立ちます。
これにより、顧客とのインタラクションに迅速に対応できるでしょう。
Power Automateのテンプレートを使う時のポイント

ここでは、Power Automateの便利なテンプレートを使うときのポイントを4つご紹介します。
テンプレートの探し方
Power Automateのホーム画面ではテンプレートが一部表示されますが、目的のテンプレートをすべての中から探す場合、以下の方法で見つけられます。
- 左側のメニューから「テンプレート」をクリックし一覧ページを開く
- 検索バーに、利用したいサービスコネクタ名やキーワードを入力し、関連するコネクタを使用したテンプレートを絞り込む
- 各カテゴリのタブを選択し、カテゴリ別にテンプレートを確認する
- 「すべてのフロー」のタブを開き、全テンプレートを一覧で表示する
テンプレートの選び方
Power Automateのホーム画面を開き、左側メニューから「テンプレート」を選択して一覧ページを表示します。
- 検索バーに「OneDrive」と入力する
- 表示されたテンプレート一覧から「OneDriveファイルをメールに送信する」を選択してクリックする
初めてOneDriveコネクタを使用する場合は、ログイン画面が表示されるので、画面の指示に従いOneDriveと接続しましょう。
接続が完了すると、OneDriveの右側に緑のチェックマークが表示されるので「続行」ボタンを押します。
次に、ワークフローデザイナーの画面に移行すると、テンプレートに基づいてトリガーとアクション1つが事前設定されています。
ただし、「ファイルの保存先フォルダー」や「メールの送信先アドレス」などの詳細な設定は行われていないためワークフローは機能せず、これらの設定を続けて行うことが必要です。
トリガーを設定する方法
このワークフローは、OneDrive上の指定フォルダーに新しいファイルがアップロードされると、自動的に処理が実行される仕組みです。
以下のように、対象となるフォルダーを選択しましょう。
- 赤枠で囲まれたフォルダーアイコンをクリックする
- 次に表示される画面で以下の手順に従い、フォルダーを指定する
- 「Root」と表示された右側の矢印をクリックする
- OneDrive内のフォルダー一覧が表示され、利用したいフォルダーを選択する
フォルダーを選択すると、フォルダー名が画面に表示され、トリガーの設定が完了します。
アクションを設定する方法
次に、「メール」コネクタのアクションを設定します。
ここでは、ファイルを送信する宛先のメールアドレス、メールの件名、本文を指定しましょう。
- ファイルの送信先となるメールアドレスを入力する
- 件名と本文にあらかじめ入力されている英語のテンプレートをそのまま使用する
「ファイル名」や「ファイルパス」は、実際のファイル名や保存場所に自動的に置き換わりますが、件名と本文の内容は必要に応じて変更可能です。
これでアクションの設定が完了です。
最後に、デザイナー画面の右上にある「保存」ボタンをクリックして設定を保存すれば、ワークフローが利用可能になります。
Power Automateのテンプレートの活用事例

ここでは、Power Automateの便利なテンプレートの活用事例を7つご紹介します。
1. メール業務の自動化
具体的には、定期的なレポートや通知の送信、受信メールの自動分類・転送などの自動化が可能です。
例えば、毎週の進捗報告書や月次の業績レポートを決まった時間に自動で送信できます。
活用すれば、手動でレポートを作成して送信する作業が不要になり、毎回の作業負担の軽減が可能です。
また、受信したメールが特定の送信者や件名、キーワードを含んでいる場合、自動的にフォルダに分類できます。
例えば、重要や緊急のタグを付けたメールを指定のフォルダに振り分けると、重要なメールをすぐに確認できるでしょう。
2. 承認フローの自動化
具体的には、休暇申請の承認フローや経費申請の承認フローなどの自動化を実現できます。
休暇申請がある度に申請者が上司にメールを送信し、上司が手動で承認・却下の返答をしていると、時間と手間がかかってしまいます。
Power Automateでオンラインの申請フォームを導入することで、手動での確認や通知のやり取りが不要となり、申請プロセスがスムーズになるでしょう。
また、経費申請の承認フローは、従業員が経費申請書をオンラインフォームで提出し、その結果が経理部門にも自動で伝達される仕組みに切り替えることが可能です。
承認フローが迅速に進み、人的ミスや処理遅延を防ぎ、効率的な経費管理が可能になります。
3. 自動通知の設定
具体的には、メールの自動通知、タスクの進捗報告の自動通知などを実現できます。
例えば、Power Automateを使って特定の条件に自動でリマインダーのメールを送信したり、上司に明日会議がある旨の通知を送ったりすることが可能です。
重要な通知を手動で送る手間を省き、通知の忘れや漏れを防止できます。
また、タスク管理ツールやプロジェクト管理ツールに入力されたタスクの進捗に基づいて、自動で進捗報告を関係者に送信することも可能です。
タスクの進捗状況がリアルタイムで関係者に通知されるため、遅延の早期発見やタスク管理がスムーズになるでしょう。
4. ファイルやデータの自動保存
具体的には、メールの添付ファイルの自動保存、フォームのデータを自動保存などを実現できます。
例えば、受信したメールに添付されたファイルを自動で指定したフォルダに保存し、特定のメールアドレスからのメールの添付ファイルを自動でOneDriveやSharePointの指定フォルダに保存することが可能です。
添付ファイルを手動で保存する手間を省き、必要なファイルを指定した場所にすぐに保存できるため、整理が簡単になります。
また、GoogleフォームやMicrosoft Formsで収集したデータを、自動的にExcelシートやGoogle Sheetsに保存する仕組みも導入できます。
データ入力や保存作業が自動化されるため、手作業のミスが減るでしょう。
5. システムからデータエクスポートを自動化
具体的には、定期的なデータエクスポートの自動化、エクスポートしたデータの自動転送などを実現できます。
例えば、指定した日時にシステムからデータを自動でエクスポートするフローを設定し、毎月1日に売上データをERPシステムから自動で抽出して、ExcelやCSVファイルとしての保存が可能です。
データのエクスポート作業を手動で行う必要がなく、時間を決めて自動で実行することができるため、レポート作成の準備がスムーズになります。
また、システムからエクスポートしたデータを指定されたメールアドレスやクラウドストレージに自動で送信するフローを作成することもできます。
手動でファイルを添付して送信する手間が省け、指定した場所に自動でデータが送られるため、迅速なデータの共有が可能になるでしょう。
6. 会議招集の自動化
具体的には、会議スケジュールの自動設定、会議参加者の出席確認などを自動化できます。
例えば、毎月の第一月曜日に会議を自動的にスケジュールし、参加者に通知するフローを設定すると、会議の日時をカレンダーに自動で追加し参加者にリマインドメールや通知の送信が可能です。
定期的な会議のスケジュール設定を自動化することで、参加者への調整の手間が減り、会議の開催準備がスムーズになるでしょう。
また、会議招集時に参加者に出席確認のメールを自動で送信し、その結果を自動的に集計して、出席者リストを自動で作成するフローも設定できます。
出席確認の手間が省け、出席者リストが自動的に作成されるため、会議の準備が簡単になります。
7. AIを使ったレポートの自動化
具体的には、AIによって作成されたレポートを自動で作成し、指定した関係者に送信することが可能です。
レポートが自動生成されると同時に、特定の受信者にレポートをメールで送信できるので、時間の節約とミスの防止が可能になり、効率的な情報共有を実現できるでしょう。
Power Automateの導入やフロー作成を外部委託するメリット

ここでは、Power Automateの導入やフロー作成を外部委託するメリットを5つご紹介します。
1. コストを最適化できる
Power Automateを効果的に活用するには、プラットフォームの知識やフロー設計のスキルが求められます。
外部の専門家やコンサルタントに委託すると、自社内でスキルをゼロから習得する必要がなくなり、その分時間とリソースの節約が可能です。
その結果、社内リソースの無駄遣いを避け、より効率的にプロジェクトを進められるでしょう。
自社の従業員が日常業務の合間にPower Automateを学びながらフローを作成するのは、時間と労力がかかり、コストが高くなるケースがあります。
外部委託により、従業員の負担を軽減し他の重要な業務に集中できるようになれば、社内の生産性が高まって最終的なコストを最適化できる可能性があります。
また、外部の専門家はPower Automateに精通しており、既存のテンプレートやベストプラクティスを活用すると、迅速にフローの設計・実装が可能です。
これにより、業務プロセスの自動化を早期に開始でき、効果を早く実感できるため、長期間の運用コストを抑えられるでしょう。
2. 人材不足でも任せられる
Power Automateのフロー作成には、ツールの使い方や自動化の設計に関する深い知識が必要です。
人材が不足している企業では、社内でこのようなスキルを持つ社員を採用したり、教育したりするのに時間とコストがかかります。
外部の専門家やコンサルタントに委託すると、即座に必要なスキルを持った人材を活用でき、プロジェクトをスムーズに進行させられるでしょう。
人材が不足している場合、特定の業務に対して臨機応変にリソースを割り当てるのが難しいです。
外部委託を選択すれば、必要な時に必要な分だけリソースを確保できるため、人員の過不足を気にせず業務を進められます。
3. コア業務に集中できる
Power Automateの導入やフロー作成には専門的な知識や時間が必要です。
社内で対応するとIT部門やその他のチームの時間とリソースが必要になりますが、外部委託すれば時間とリソースを自社のコア業務に割り当てられます。
特に、営業活動や顧客対応、製品開発など、本来のビジネス活動に集中できるため、企業の成長に向けた戦略的な活動にリソースを最大化できます。
また、Power Automateを活用した自動化は、ビジネスを効率化するために重要ですが、導入や運用においては社内に負担をかけるケースがあるでしょう。
外部委託すれば、内部リソースをそのままコア業務に向けて活用でき、負担を大幅に軽減できます。
4. プロに対応してもらえる
Power Automateは非常に強力なツールで、さまざまなシナリオに対応できる自動化が可能ですが、効果的に運用するためには専門的な知識が求められます。
プロフェッショナルは、ツールの最新の機能やベストプラクティスに精通しており、特定のニーズに最適なフロー設計の提供が可能です。
例えば、複雑なワークフローの設定や、特定のビジネス要件に合った自動化を迅速に行えます。
自動化の導入においては、フロー設計や設定ミス、適切でない運用方法がリスクとして考えられます。
プロに依頼すると、事前にリスクを予測し、潜在的な問題を回避するための適切な対策が可能です。
さらに、業界の標準や法的規制にも精通しているため、コンプライアンス違反やセキュリティリスクを避けられるでしょう。
5. IT人材育成のために指導してもらえる
専門家に委託する際、単にフローを作成してもらうだけではなく、フロー作成の過程を学べる場合があります。
Power Automateのベストプラクティスや効果的なワークフローの設計方法など、実務に即した指導を受けられるので、IT担当者や社内の他のスタッフが実践的な知識を得られます。
これにより、フロー作成を今後社内で行う際にも、スムーズに取り組めるでしょう。
外部の専門家に依頼し、企業内でスキルが継承されると、IT人材が独立してPower Automateの活用を進められるようになります。
外部専門家がサポートする過程で得たノウハウは、社内に蓄積され、将来的に新たな自動化プロジェクトを進める際に役立ちます。
外部委託によって一時的に依存する形から、段階的に社内で自立できるような体制を整えられるでしょう。
シースリーインデックスのPower Automate導入支援・作成代行がおすすめ
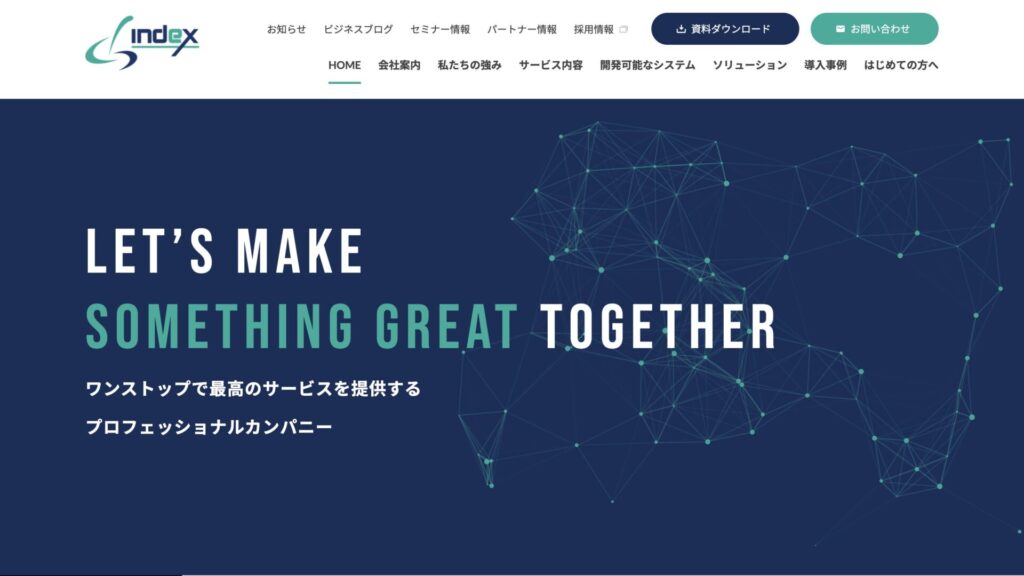
どこにPower Automateの導入を委託しようか迷った場合は、シースリーインデックスがおすすめです。
ここでは、シースリーインデックスのPower Automate導入支援・作成代行をおすすめするポイントを4つご紹介します。
1. 導入支援コンサルティング
シースリーインデックスのPower Automate導入支援・作成代行では、まず業務内容のヒアリングをしっかり行います。
自動化すべき業務の選定までサポートするので、どこを自動化すべきかわからない場合でもお問い合わせ可能です。
初回相談は無料で行い、支援内容によっては個別にお見積もりいたします。
2. 勉強会の開催
使い方から実際のフロー作成まで、参加者のレベルに合わせたトレーニングを提供しています。
勉強会の開催についても、支援内容に応じて個別にお見積もりいたします。
例えば、システム担当者40名を対象とした4時間の研修の場合、Power Automate入門プラン(費用30万円)がおすすめです。
RPAの基本知識とPower Automateの操作スキルを習得し、業務自動化対象の選定ができるようになるのが目的です。
経験者は業務に関連したフロー作成、未経験者はサンプルフローの作成など、経験のレベルに応じて指導いたします。
最後には、質疑応答の時間を設けるため、わからないことがあればその場で解決が可能です。
3. フローの作成代行
フロー作成を弊社にて代行し、完成したものを納品いたします。
費用は25万円〜となっており、支援内容によっては個別にお見積りいたします。
4. 導入後のサポート
導入後のサポートも承っております。
費用は4万円〜となっており、支援内容に応じて個別にお見積りが可能です。
Power Automateを自社で効果的に使いこなす方法を教わりたい、やりたいことに合わせてフローを作成してほしい、問題発生時のみサポートしてほしい、などの要望にお応えします。
無料相談も実施しておりますので、ぜひお気軽にご相談ください。
まとめ
Power Automateは、業務の自動化を支援する強力なツールで、さまざまなテンプレートを活用することで、効率化や時間短縮を実現できます。
メール業務や承認フロー、データの自動保存、AIを使ったレポート作成など、さまざまなプロセスの自動化が可能です。
テンプレートを選ぶ際は、目的に合ったものを選び、トリガーやアクションを適切に設定することが重要です。
Power Automateを活用することで、業務の負担を軽減し、効果的に生産性を向上させられます。
