マルウェアを駆除する方法|感染のサインや無料で利用できるツールを紹介
マルウェア駆除は、感染した後に直ちに行う必要があります。
マルウェア感染を放置すると、個人情報が漏えいしたり、身に覚えのない請求が来たりする恐れがあるでしょう。
本記事では、マルウェアを駆除する方法や感染後にすべきことをご紹介します。
そのほか、マルウェア駆除でおすすめの無料ツールを3選お伝えするので、感染後の対処にお困りの場合はぜひ参考にしてください。
マルウェア感染のサインとは?
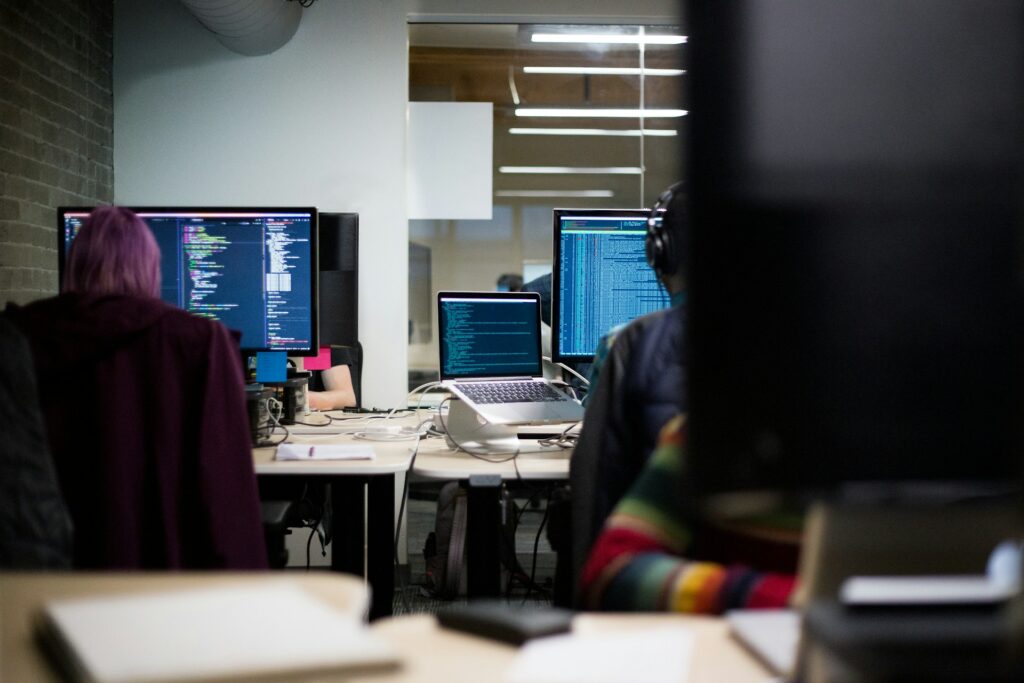
マルウェアに感染すると、以下のような兆候が現れます。
- PCやスマホの動作が遅くなる
- 身に覚えのないポップアップや広告が表示される
- 不審なアプリやファイルが増える
- インターネットの動作が不安定になる
- アカウント情報が流出する
- セキュリティソフトの異常
- 身に覚えのない請求が発生する
Webサイトを開いていないのに広告が表示されたり、 クリックしていないのに勝手に別のページにリダイレクトされたりする場合は要注意です。
登録しているサービスで不正ログインの通知が届く、ビジネス関係者などから「怪しいメッセージが届いた」と伝えられる場合は、アカウント情報が流出している恐れがあります。
マルウェアを駆除する前に感染後にすべきこと

ここでは、マルウェアに感染したらすべきことを2つご紹介します。
1. ネットワークから切断する
マルウェアの中には、同じネットワーク内の他のPCやデバイスに感染を広げるものがあり、Wi-Fiや有線LANに接続されたままだと、会社や家庭の他のPC・スマホにも被害が拡大する可能性が高いです。
一部のマルウェアは、外部の攻撃者と通信しながら情報を送信します。
ネットワークを切断することで、個人情報や機密情報の流出を防ぎます。
また、マルウェアは、外部の攻撃者が感染デバイスを遠隔操作するボットネットの一部として使われるケースがあるでしょう。
ネットワークを切れば、攻撃者がデバイスを操作するのを防止できます。
2. 上司に報告して社内で共有する
マルウェアに感染した場合、個人で対処するのではなく、すぐに上司やIT管理部門に報告し、社内で情報を共有することが重要です。
会社のネットワークや共有フォルダを利用している場合、他のPCやサーバーにも感染が広がる可能性があります。
マルウェアによっては、自動で他のPCに拡散するものもあるため、早めに警戒を促すのが重要です。
IT管理者やセキュリティ担当者が適切な対策を実施すると、感染の特定や駆除を正しく行えます。
個人で勝手にマルウェアを削除しようとすると、証拠が消えたり、対処が遅れる可能性があるので注意が必要です。
顧客情報や社内機密情報が流出した場合、企業の信用問題や法的責任につながる可能性があります。
経営層や関係部門と連携し、被害状況を把握し、適切な対応を行いましょう。
マルウェアを駆除する方法

ここでは、マルウェアを駆除する方法を4つご紹介します。
1. ツールで検出・認識を行う
マルウェアに感染した疑いがある場合、専用のセキュリティツールを使って検出・認識を行うことが重要です。
マルウェアは通常のファイルやプロセスに偽装しているケースが多く、手動で見つけるのが難しいですが、 専用ツールを使えばシステム内部をスキャンして潜伏しているマルウェアを検出できます。
マルウェアは単独で動作するとは限らず、複数のファイルやプロセスが連携して動作するケースがあります。
ツールを使えば、どのファイル・レジストリ・ネットワーク接続が感染しているかを特定可能です。
検出後は、感染が確認されたらすぐに駆除を実施し、削除後も定期的に再スキャンを行いましょう。
2. ツールでの自動削除を実施する
マルウェアが検出された後、適切な方法で安全に削除することが重要です。
手動で削除すると、マルウェアと誤認した安全なファイルまで削除する可能性があります。
セキュリティツールの自動削除機能を使えば、誤検知を最小限に抑えつつ、安全にマルウェアだけを駆除できます。
また、一部のマルウェアは、システム内部に深く入り込み、通常の手順では削除できません。
セキュリティツールなら、レジストリやシステムフォルダ内の隠れたマルウェアも削除してくれます。
手動削除には時間がかかり専門知識が必要ですが、自動削除なら短時間で対応可能です。
3. 感染ファイルを駆除・隔離する
マルウェア感染が検出された場合、感染したファイルを適切に処理するのが重要です。
駆除せずに放置すると、ウイルスが拡散したり、個人情報が漏洩したりするリスクがあります。
感染ファイルを駆除または隔離すると、システムを安全な状態に戻すことが可能です。
4. PCを初期化する
PCを初期化すると、マルウェアを完全に駆除できます。
特に、深刻な感染や通常の方法で駆除できない場合に有効な手段です。
初期化前には、データをバックアップしたり、OSのプロダクトキーやソフトウェアのライセンスを確認したりするのが重要です。
バックアップするときは、感染の可能性があるファイルを保存しないようにしましょう。
初期化後は、OS・ソフトウェアを最新バージョンに更新し、セキュリティソフトのインストール、強力なパスワードの設定などを行います。
マルウェア駆除におすすめの無料ツール3選

ここでは、マルウェアを駆除するのにおすすめの無料ツールを3つご紹介します。
1. Microsoft Safety Scanner
Microsoft Safety Scannerは、マイクロソフトが2011年から無料で提供しているWindows専用のマルウェア駆除ツールです。
企業向けの有料・無料マルウェア対策と同じ技術を使いウイルスの検出や削除を行う、Windows向けの信頼できるツールのひとつです。
ただし、Windows 7~10対応で、その他のOSでは使えません。
手軽に使えるツールですが、常駐してPCを守る機能はないため、メインのウイルス対策ソフトとして使うのは不向きです。
普段は別のセキュリティソフトを利用し、感染が疑われるときに追加のスキャンツールとして使うのが適しています。
2. Windowsセキュリティ
Windowsセキュリティは、Windows10/11に標準搭載されているセキュリティ機能の総称です。
もともとは、Windows XPのスパイウェア対策ソフトWindows Defenderがルーツですが、Windows8からはマイクロソフトの無料ウイルス対策ソフト「Microsoft Security Essentials」と統合され、総合的なセキュリティソフトに近い機能を持つようになりました。
PCを定期的にスキャンし、ウイルスやマルウェアを検出・削除する他、パスワード管理や生体認証でより安全なログインを実現したり、外部からの不正アクセスを防ぐファイアウォール機能を利用したりできます。
PCのハードウェアレベルでのセキュリティ機能の管理、TPMやメモリ保護、セキュリティブートの設定が可能で、セキュリティを高めたい場合におすすめです。
3. ESET Online Scanner
ESET Online Scannerは、Webブラウザーから直接使える無料のウイルス対策ツールです。
Windows7、8、10、Vista、XP(32ビットおよび64ビット版)に対応しています。
実行すると、ESETの「Threat Lab」から最新のウイルス定義ファイルやヒューリスティック検出アルゴリズムが自動的にダウンロードされ、PCがウイルスに感染していないかチェックできます。
感染したファイルの隔離機能やルートキットの検出機能もあり、無料のウイルス対策ソフトとしては高機能です。
ただし、このツールにはリアルタイムスキャン機能がないため、常にPCを守るためのウイルス対策ソフトとしては不十分です。
主に、本格的なセキュリティソフトを使っている場合のセカンドオピニオンとして活用するのが良いでしょう。
マルウェア感染を防ぐための対策
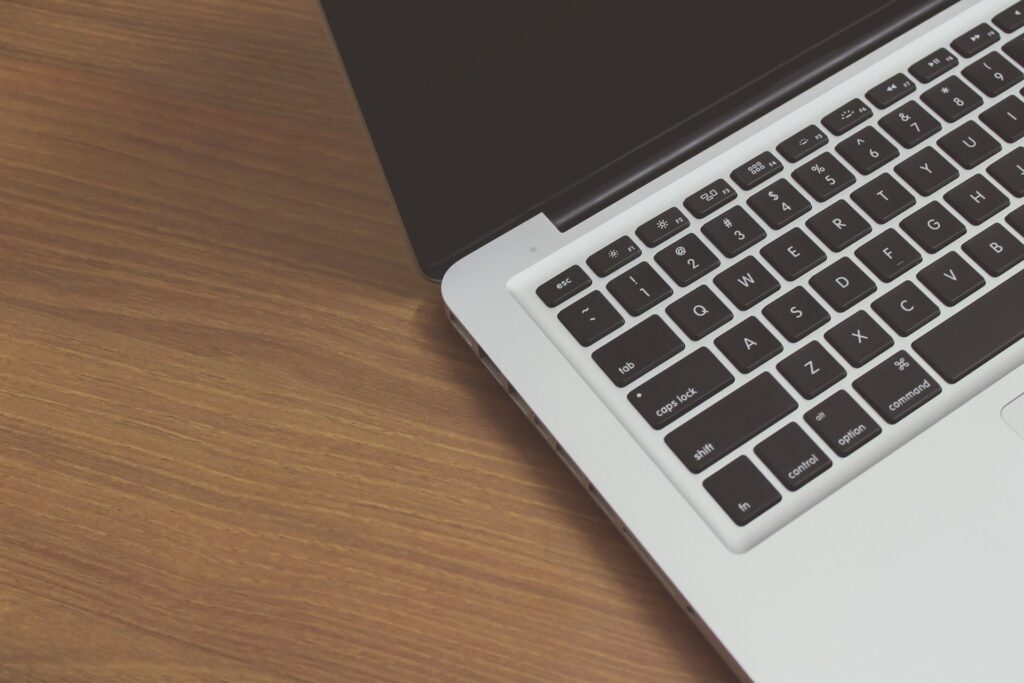
ここでは、マルウェア感染を防止するための対策を4つご紹介します。
1. セキュリティ対策サービスやツールを利用する
常にバックグラウンドで動作し、リアルタイムでマルウェアを検出・ブロックするウイルス対策ソフトは、感染を未然に防ぐ最も基本的で重要な対策です。
ファイアウォールは、外部ネットワークからの不正アクセスを遮断する防御ツールです。
ソフトウェア型やハードウェア型のファイアウォールがあり、インターネットに接続されたデバイスを監視して、悪意のある通信や不正なアクセスを検出してブロックします。
マルウェア対策ツールには、ウイルススキャンだけでなく、ルートキットやスパイウェア、アドウェアなどの特定の脅威を検出するものもあります。
主に、既存のウイルス対策ソフトで検出されなかったマルウェアを追加でスキャンするためにおすすめです。
2. 常にOSやアプリを最新の状態にする
ソフトウェアやOSには、新しいバージョンやセキュリティパッチが定期的にリリースされます。
これらのパッチは、マルウェアが悪用する可能性のある脆弱性を修正するために必要です。
もしこれらの更新を適用しないままだと、既知の脆弱性が放置され、マルウェアに侵入されるリスクが高くなります。
多くのOSやアプリケーションでは、更新を自動的にダウンロードしてインストールする自動更新機能があります。
有効にしておけば、セキュリティパッチを見逃すことなく、システムが常に最新の状態の維持が可能です。
3. 怪しいメールやSMSは開かない
フィッシング攻撃は、偽のWebサイトや偽のメール、SMSを使って、個人情報やログイン情報を盗み取る手法です。
メールやSMSの送信者が知らない人や会社であったり、送信元アドレスが偽装されていたりするケースがあります。
メール内に記載されているリンクをクリックすると、実際には悪意のあるサイトに誘導されるケースもあるでしょう。
怪しいファイル、特に実行ファイルや圧縮ファイルは開かないようにしましょう。
内容が急かすようなものであったり、情報提供を求めてきたりするものは特に注意が必要です。
4. むやみにソフトウェアをインストールしない
インターネット上には、無料や便利なツールを提供するサイトが多くありますが、その中には悪質なソフトウェアを配布しているサイトも存在します。
ソフトウェアをインストールする際には、必ず公式サイトや信頼できるアプリストアからダウンロードしましょう。
無料でありながら非常に便利な機能を謳っているソフトウェアは、裏で個人情報を盗んだり、広告を強制的に表示するマルウェアを含んでいたりする場合があります。
発行元が不明だったり、レビューが少なかったりするソフトウェアは、インストールする前に調査する必要があります。
まとめ
マルウェア感染を防ぐためには、セキュリティツールやサービスを活用し、常にOSやアプリを最新の状態に保つのが重要です。
怪しいメールやSMSを開かず、信頼できるソフトウェアのみをインストールするよう心がけましょう。
感染後は、ネットワークから切断し、上司に報告することを忘れず、ツールを使って感染を検出・駆除する方法を実施してください。
適切な対策を取ることで、マルウェアのリスクを減らし、安全な環境を維持できます。
