Power Automate(パワーオートメイト)の無料版でできることとは?有料版との違いや使い方を解説
Power Automateは、無料版と有料版があり、無料版でもさまざまな機能が備わっています。
本記事では、無料版と有料版Power Automateでできること、無料と有料の選び方をご紹介します。
そのほか、無料版Power Automateの使い方もお伝えするので、まずは無料版から試したい場合はぜひ参考にしてください。
目次
Power Automate(パワーオートメイト)とは?
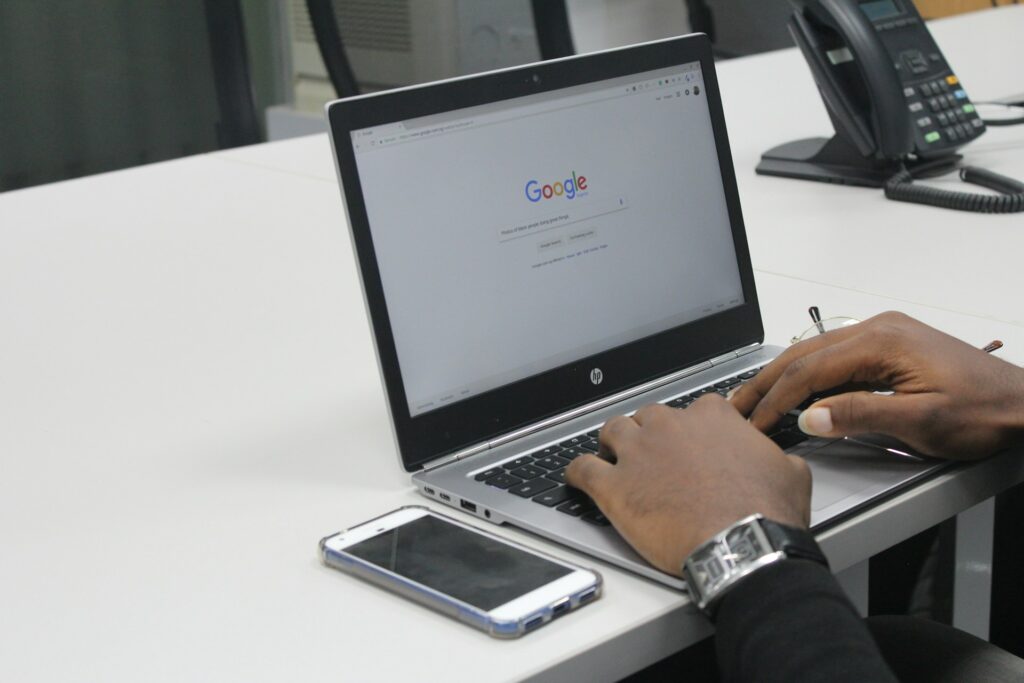
Power Automateは、Microsoftが提供するクラウドベースの自動化ツールです。
さまざまなアプリやサービスを連携させ、業務プロセスを効率化できます。
例えば、予約管理の自動化、メール返信の自動化、売上データの整理、在庫管理の自動更新などが可能です。
Power Automateを活用すると、時間のかかる作業を削減し、本来の業務に集中できる環境をつくれます。
無料版Power Automate(Desktop)でできること
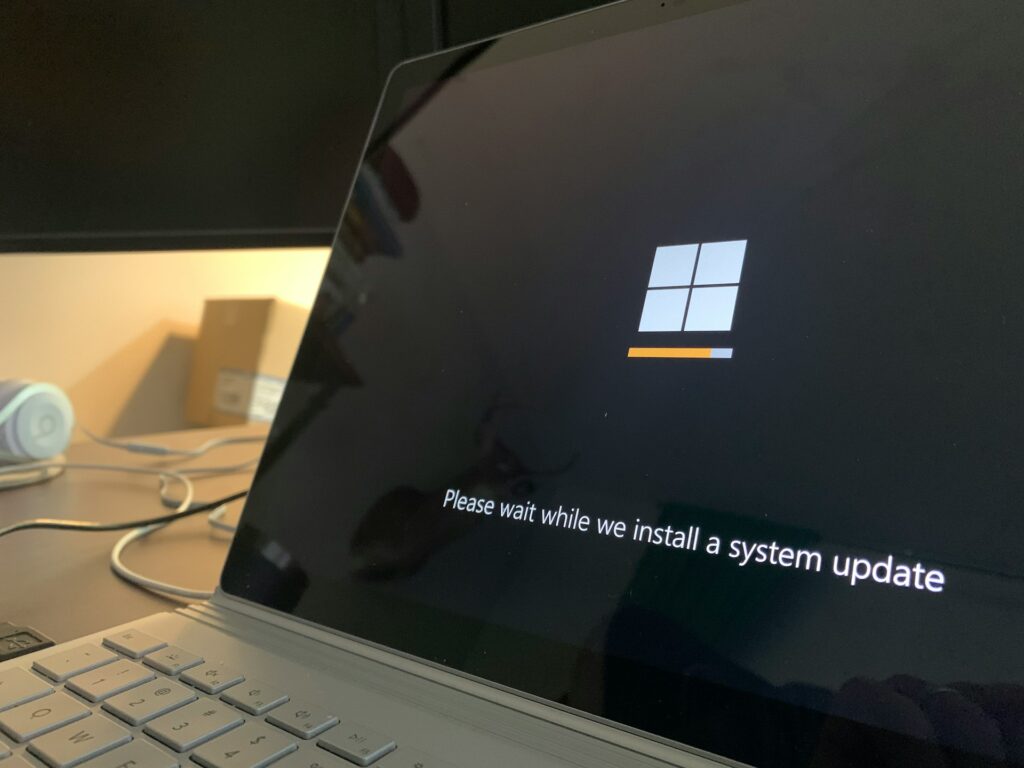
ここでは、無料版Power Automate Desktopでできることを4つご紹介します。
1. アプリケーションの自動化
Power Automate Desktopの無料版では、Windows上のアプリやWebアプリの操作の自動化が可能です。
繰り返し作業をボタン1つで実行できるようにすると、業務の効率化やヒューマンエラーの削減ができます。
例えば、Excelに毎日データを入力する作業を自動化する際、Excelを開く、指定されたセルにデータを入力、ファイルを保存して閉じる、のフローを自動化します。
そのほか、ECサイトの受注データを管理システムに登録する、ファイルの整理・管理を自動化する、メールの添付ファイルを自動で保存・通知する、などのフローも自動化が可能です。
2. 400以上のアクションの自動化
Power Automate Desktopの無料版では、400種類以上のアクションを使ってPC操作を自動化できます。
アクションとは、マウス操作やキーボード入力、ファイル操作、Web操作などの個々の作業です。
さまざまなアクションを組み合わせると、複雑な業務フローも自動化できます。
例えば、業務資料を自動で整理・管理する際、フォルダーを作成・削除・移動、ファイルをコピー・削除・圧縮、CSVやExcelのデータを処理の3つのアクションを組み合わせます。
毎日作成される売上データを指定フォルダに自動保存したいとき、古いファイルを一定期間ごとに削除し整理を自動化したいときに便利です。
3. デスクトップレコーダーによる操作の記録
Power Automate Desktopの無料版には、デスクトップレコーダーの機能があり、キーボードやマウスの操作を自動記録できます。
これにより、手作業で行っていたPC操作をそのまま再現し、ワンクリックで繰り返し実行できるようになります。
具体的には、売上データをExcelに入力する作業を自動化、Webサイトの操作を自動化、ファイルの整理・バックアップを自動化などで便利です。
4. 多数のアプリケーションの利用
Power Automate Desktopの無料版では、さまざまなアプリケーションと連携し、自動化を実現できます。
Windowsの標準アプリから、Microsoft 365やWebブラウザ、業務ソフトウェアまで、幅広いアプリの自動操作が可能です。
Power Automate Desktopで利用できるMicrosoft Officeには、ExcelやWord、Outlookなどがあります。
Webブラウザと連携すると、Webサイトの自動操作、Web API の活用、ファイル管理の自動化などが行えます。
また、会計・顧客管理・販売管理システムなどの業務アプリとの連携で、予約管理システムへ顧客情報を自動登録、ファイルのアップロード・ダウンロード、指定フォルダへ自動保存などが行えるでしょう。
有料版Power Automateでできること
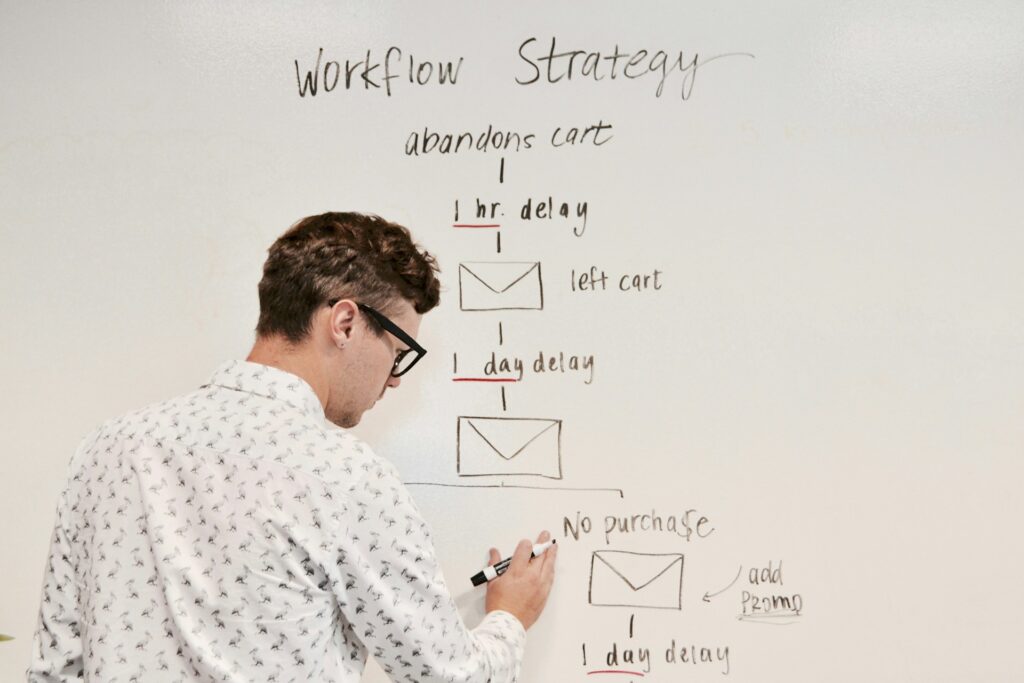
ここでは、有料版Power Automateでできることを4つご紹介します。
1. 無人デスクトップフローの自動実行
Power Automate の有料版では、無人デスクトップフローを利用できます。
これにより、ユーザーがPCの前にいなくても、スケジュールやトリガーに基づいてフローの自動実行が可能です。
無人デスクトップフローとは、ユーザーの操作なしで、サーバーやPC上で自動的にフローを実行する機能です。
具体的には、ログインなしでバックグラウンド実行、スケジュールや特定のイベントで自動起動、Power Automate クラウドフローと連携を行えます。
毎朝 Excel の売上レポートを集計して送信したり、Webサイトから情報を取得して管理システムに入力したりできます。
2. タスクマイニングによるタスク最適化の提案
Power Automate の有料版では、タスクマイニングを活用し、業務プロセスの可視化と最適化の提案が可能です。
これにより、時間がかかる作業や無駄な手順を特定し、業務効率を大幅に向上できます。
タスクマイニングとは、PC上の業務操作を記録・分析し、どの作業を自動化すべきかを提案する機能です。
具体的には、ユーザーの業務操作をAIが分析して自動化の候補の特定、業務の非効率な部分やムダの洗い出し、最適な自動化フローの設計のサポートなどが行えます。
3. 複雑なフローの構築
Power Automate の有料版を使うと、より高度で複雑なフローを構築できるようになります。
無料版ではできない条件分岐・ループ・データ連携・エラーハンドリングなどの高度な自動化が可能です。
注文が入ったら自動で在庫を確認・在庫があれば「発送処理」なければ「発注処理」に分岐などのECサイトの受注処理の自動化、毎月の売上データを取得・Excelで集計し、PDFレポートを作成などの売上レポートの自動作成で便利です。
4. Microsoft 365以外の外部サービスとの連携
Power Automateの有料版を使うと、Microsoft 365以外のさまざまな外部サービスと連携できます。
これにより、Google、Salesforce、LINE、Slack、Stripe などのツールと連携し、より高度な業務自動化が可能です。
連携可能な外部サービスの例は、以下のとおりです。
- Google(Gmail、Google Drive、Google カレンダー)
- Slack、LINE、Teams などのチャットツール
- Salesforce、HubSpot などのCRM
- Stripe、PayPal などの決済システム
- Dropbox、OneDrive、Box などのクラウドストレージ
- X、Facebook、Instagram などのSNS
- Power BI、Tableau などのBIツール
- 社内の業務システム(API 連携)
Microsoft 365 だけでなく、外部のツールとも連携できるので、業務の自動化範囲が大幅に拡大できるでしょう。
例えば、Google カレンダーとの連携すれば予約管理を自動化でき、StripeやPayPalと連携するとECサイトの注文処理の自動化が可能です。
多くの顧客を抱えている企業なら、Salesforce・HubSpotなどのCRMと連携して、顧客の問い合わせがあったらHubSpot でチケットを自動作成、契約更新日が近づいたら営業担当者にメール・Slack通知などを実現できます。
Power Automateの無料・有料の選び方

ここでは、無料版と有料版Power Automateのそれぞれのおすすめのケースをご紹介します。
無料版Power Automate Desktopがおすすめのケース
無料版Power Automate Desktopは、特に、個人・小規模ビジネスで手間のかかる作業を効率化したい場合におすすめです。
また、以下のケースに向いています。
- データ入力やコピー&ペーストを自動化したい
- 複数のアプリを開いて操作する作業を自動化したい
- Webからの情報収集を自動化したい
- ファイルの整理やバックアップを自動化したい
- メール送信や定型業務を自動化したい
具体的には、Excel から別のシステムにデータをコピーする作業を自動化、特定のWebサイトのデータを自動取得、毎日、特定のフォルダを別の場所にコピーしてバックアップする場合に役立ちます。
有料版Power Automateがおすすめのケース
有料版Power Automateは、無料版ではできない機能や、 クラウドサービスとの連携、APIの利用、無人実行などが可能となり、より高度な業務効率化が可能です。
有料版 Power Automateがおすすめのケースは、以下のとおりです。
- 複数のクラウドサービスやアプリを統合して自動化したい
- 高度な業務プロセスの自動化を実現したい
- 無人でバックグラウンドでフローを実行したい
- 複数のシステムを連携して高度な分析やデータ処理をしたい
- 自動化のスケーリングやセキュリティを強化したい
- 特定の業務システムとの API 連携をしたい
具体的には、Microsoft 365 以外のサービスとの連携が必須、プロジェクト進捗に応じた承認フローを自動化、定期的に実行されるバックアップやレポート作成を自動化などの場合に役立ちます。
企業規模での導入に向けてセキュリティや運用管理を強化したい場合、独自の業務システムと連携して特定の業務プロセスを自動化したい場合は、有料版Power Automateを検討しましょう。
無料版Power Automate Desktopの使い方

ここでは、無料版Power Automate Desktopの使い方を3つのステップに分けてご紹介します。
ステップ1. アプリをインストールする
Windows11では、Power Automate Desktopが標準でインストールされています。
そのため、スタートメニューから「Power Automate」を選択するだけで、すぐに利用が可能です。
一方、Windows10を利用している場合は、Microsoft StoreからPower Automateを以下の手順でダウンロードしてインストールする必要があります。
- Power Automateインストーラーの公式サイトにアクセスする
- 画面に表示される「downloading」のリンクをクリックして、インストーラーをダウンロードする
- ダウンロードしたインストーラーをダブルクリックして実行する
- インストール画面で、パッケージの内容に対して最初の3つにチェックを入れ、使用条件を確認後、一番下にある「同意」にチェックを入れる
- 「インストール」をクリックする
ステップ2. アプリを起動する
デスクトップのショートカットまたはスタート メニューからPower Automateを起動し、個人用のMicrosoftアカウントまたは組織のアカウントでサインインして利用を開始します。
- デスクトップまたはスタート メニューから Power Automate を起動する
- 個人用Microsoft アカウントまたは組織のアカウントの「メールアドレス」を入力する
- 「サインイン」ボタンをクリックする
- パスワードを入力し、「サインイン」ボタンを再度クリックする
- Power Automateの画面が表示され、作成したフローが一覧として表示される
ステップ3. フローを作成する
フローを作成するには、まず「新しいフロー」をクリックします。
フロー名を入力する画面が表示されるので、「フロー名」欄に名前を入力し、「作成」ボタンをクリックしましょう。
次に、フローの動作を定義するために、アクションを選びます。
アクションは、フローの作成画面でドラッグ&ドロップやダブルクリックで、画面中央にあるフロー部分に追加が可能です。
Power Automateには多くのアクションが用意されており、それらを組み合わせて必要な動作を設定すると、一連の操作をデスクトップフローとして作成できます。
フローを作成する際、取得したデータを後のアクションで再利用するケースがあるため、データを保存するための「変数」を使用しましょう。
変数を使用するには、アクションで自動的に作成される変数を使うか、「変数の設定」アクションを使って新たに設定できます。
アクションの入力欄で変数を使う場合、式として「%NewVar%」のように変数名をパーセント記号で囲んで入力しましょう。
例として、「数値の切り捨て」アクションで自動的に作成される変数は「TruncatedValue」で、変数「NewVar」の整数部分を取得して「TruncatedValue」に格納する設定です。
フローを実行するには、画面上の実行ボタンをクリックします。
作成したフローは上から順番に実行され、実行中や実行後には画面右側の変数ウィンドウで、使用した変数の値を確認が可能です。
フローを保存するには、画面上部の「保存」ボタンをクリックします。
作成したフローを再実行したい場合は、フロー一覧から実行したいフローの右側にある実行ボタンをクリックし、フローを編集したい場合は、その隣にある編集ボタンをクリックしましょう。
また、Power Automateで用意されているサンプルフローを使えば、フローの動作を試したり、変数や条件、ループの使い方を確認したりできます。
アプリの起動画面で「例」をクリックすると、サンプルのカテゴリが表示され、Excel自動化・Web オートメーション・デスクトップ オートメーションなどが選べます。
まとめ
Power Automateは、アプリケーションや業務プロセスを自動化できる強力なツールです。
無料版は基本的な自動化やアクションの記録、デスクトップアプリの操作自動化に適しており、小規模な業務や個人利用に最適です。
一方、有料版はより高度な機能を提供し、無人実行や外部サービスとの連携、大規模な業務プロセスの自動化に対応しています。
自身のニーズに応じて、無料版と有料版を使い分けると、業務の効率化を最大限に活用できます。
